Cara membuat efek foto "penantian seekor anjing" dengan latar belakang langit yang merah menyala
Masih tentang tutorial manipulasi foto, kita akan mempelajari trik lain untuk merekayasa foto/gambar dengan teknik relatif mudah dengan
menggunakan efek layer style. Seperti judul di atas, objek utama yang digunakan adalah seekor anjing sedang termenung sendiri dan menatap langit, seperti [review hasil akhir berikut ono
Untuk mempelajari bagaimana cara membuat gambar seperti di atas, berikut ini langkah
langkahnya.
Sebelumnya simpan gambar-gambar yang digunakan dalam tutorial ini
Gambar 1, Gambar 2, Gambar 3
Tahap 1: Menyiapkan gambar pertama.
Gambar berikutnya (gambar 2) adalah gambar langit yang kita gunakan sebagai latar belakang.
Selanjutnya, buat dokumen baru atau bisa langsung mengubah ukuran image gambar kedua tadi dengan mengatur atau mengubah
ukuran canvas size (bukan image size) dengan ukuran 1575 x 1969 pixel (atau 40x50cm) dengan resolusi 100 pixel/inch atau lebih besar lagi.
Catatan: Sebelum mengubah ukuran atau canvas size, ubah background menjadi layer atau layer from background, caranya klik kanan pada tab layer background, kemudian pilih layer from background, atau cukup dengan double click layer background tersebut, kemudian ok.
Cara ini diperlukan agar nantinya background gambar tidak mengikuti ukuran canvas.
Tahap 2: Menambahkan gambar kedua.
Selanjutnya adalah mengubah warnanya terlebih dulu, caranya: Pilih/buka menu image - adjutsments - black & white.
Setelah itu ubah lagi warnanya dengan menggunakan fungsi/perintah color balance ( image-adjustments-color balance)
Dengan pengaturan sebagai berikut: Color levels: +100, 0, -100, atau lihat gambar berikut.
Untuk tahap selanjutnya, masih dengan image adjutments, kali ini gunakan curve (atau tekan CTRL M), atur seperti gambar di bawah ini.
Hasilnya kurang lebih menjadi seperti ini
Masukkan gambar 2 tadi kedalam lembar kerja atau dokumen yang terdapat gambar langit pada tahap 1 di atas, atur kira-kira seperti ini.
Hapus background warna putih pada gambar bukit tersebut sehingga menjadi seperti ini.
Tahap 3: Menambahkan gambar berikutnya (gambar ketiga)
Pertama kali yang kita lakukan dengan gambar ke-3 adalah menghapus backgroundnya. Cara menghapusnya tidak perlu dijelaskan lagi karena saya yakin anda sudah mengetahuinya.
Sama seperti gambar 2, gambar ketiga ini juga kita masukkan kedalam lembar kerja utama yang sudah saya singgung sebelumnya. Setelah itu ataur semuanya hingga menjadi seperti ini.
Tahap 4
Gunakan gambar 2 untuk menutupi bagian kaki gambar anjing tersebut dengan menduplikasi gambar 2 tadi, potong atau hapus bagian atasnya dengan polygonal lasso tool, atau eraser tool (setting hardnsess: 100%)
Atur posisinya seperti gambar dibawah ini (lihat gambar dengan tampilan inverse)
Tahap 5
Untuk mengubah warna anjing tadi, caranya sama seperti yang kita terapkan pada gambar 2 di atas, yaitu dengan curve (Ctrl M)
Tahap 6
Tahap ini adalah mengubah latar belakang (gambar langit) dengan menggunakan motion blur, caranya: Pilih/buka menu filter, kemudian pilih blur, lalu pilih motion blur, atur posisi angel = 34 derajat dan distance = 38 pixels, atau BIsa menyesuaikan.
Tahap 7: Mengatur pencahayaan pada background
Oke, kita melangkah ke tahap berikutnya. Copy atau duplikat layer gambar langit, atur posisi layer duplikat tadi berada paling atas. Untuk mengubah posisi layer menjadi paling atas gunakan tombol keyboard, caranya tekan Ctrl+Shif+]
Pilih/aktifkan layer atau gambar hasil duplikat tadi kemudian buka menu Filter-pixelate-pointillize, cell Size :3
Hasilnya menjadi seperti gambar di bawah ini.
Untuk hasil yang berbeda, silahkan ubah cell size-nya sesuai keinginan.
Selanjutnya kita gunakan efek motion blur untuk membuatnya menjadi seperti ini.
Posisi layer yang aktif masih pada duplikat layer tadi, selanjutnya ubah style layer dari normal menjadi color dodge dan opacitynya menjadi 50 persen.
Hasilnya menjsi seperti gambar si bawah ini.
Tahap 8: Finishing.
Untuk tahap ini saya serahkan pada kreatifitas anda masing-masing, sebagai contoh berikut ini adalah dengan menambahkan efek poster edges yang terdapat dala menu Filter. Untuk menggunakan efek-efek yang lain, silahkan buka menu filter - filter gallery
hanya untuk tempat berteduh
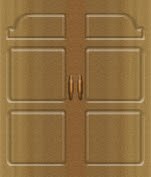




0 komentar:
Posting Komentar